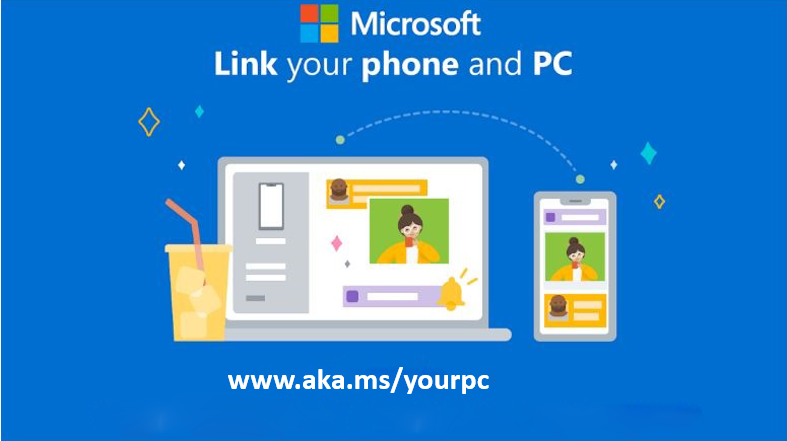Then To link your Android Phone with your Windows PC, Microsoft has provided an easy link www.aka.ms/yourpc. You can make and take call, keep up with your conversions, Manage mobile notifications, and view recent photos on your PC.
Linking your Android Phone with your PC is undoubtedly an amazing Microsoft feature that allows users to connect their smartphones to computers. Also using this Microsoft Link you can directly access the smartphone from your PC.
Quick Steps to Link Your Android Phone to PC via QR code
- Go to www.aka.ms/yourpc or aka.ms/yourpc on your Windows PC.
- Then click “Open Phone Link” on the alert that appears on your PC. Now login to your Microsoft Account. A
- QR code will be generated to link your android Phone.
- Open www.aka.ms/yourpc on your android Phone and click continue.
- Scan the QR code using your Phone. Finally, Your Phone is Linked.
Download the Phone link App & Link with Windows PC
- Visit link www.aka.ms/yourpc on your Phone.
Note: If your Samsung device is compatible, it will automatically redirect you to Microsoft Store to download the app.
- You may be redirected to the Google play store to download and install the app – Your Phone Companion – Link to Windows PC. Install the app.
- You are given two options to sign in :
- Option 1: Select the option to enter your email ID.
- Option 2: QR Code option.
Note – With both these options you can link your phone to your PC.
- Open www.aka.ms/yourpcon your Windows PC and Open the Phone link App from an alert. it will Generate QR code.
- Now Click Continue on your Phone to Start Scan Process.
- You will be asked to give permission to send and review the message, click “Allow“.
- To enable you to make and manage phone calls, select “Allow“.
- You will be ask to grant access to your contacts, select “Allow” or enable it.
- Click “Let’s stay connected” after clicking Continue.
- You can ignore battery optimization or select the option as per your requirement.
Requirements Key to link your Android Phone–
- Your Phone Companion – Open the web browser on your phone and search for the Windows app on your favorite Android device to link to it. This will take you to Your Phone Companion’s official app page on Google Play Store.
- Updated Version – Ensure you are running the latest version.
i.e :
Windows 10 (May 2019 Update & afterwards).
Windows 11 Android 7.0 (Nougat).
An Android device running.
- Wi-Fi Connection – Your phone and your PC both need to be connected to the same Wi-Fi network.
The description below will show you how to connect your phone to a Windows computer with it.
How to Install or update Microsoft Phone Link App on Windows 10?
- Click on the Start button or directly go to Search
- Search “Phone Link” if you do not find this app, go to Microsoft Phone link App and download and install it.
- In the Settings tab, click Update Protection.
- Now click on “Check for Updates” and Make it on Auto update
- Then finally Phone Link will be auto-updated.
Note : After the update is complete you can start process to link your Phone
How to sync your Phone and PC with your Microsoft account?
Your Phones is connect to your PC through your Microsoft account. Follow the steps given below to sign in on the phone –
- In the app list, tap Settings > Accounts > Email & app accounts.
- Under Accounts used by other apps, select Add a Microsoft account.
- Enter your account information, or if you do not have an account, select Create one.
Steps to Reconnect or Disconnect Phone link with Your PC
Due to an internet connection or for any other then reason your Phone may not sync with your PC. if looking to reconnect or disconnect Phone Link with your PC, here are the steps.
Reconnecting
If your Phone is disconnected or not syncing with your PC follow steps below to reconnect and start syncing :
- Simply visit this website “www.aka.ms/yourpc” where you will find the compatible software for your smartphone.
- After viewing and downloading the file, please open it in your smartphone.
- Now it will ask for some basic credentials for Microsoft account, fill them like username, password, etc.
- After doing this remember the email ID and log in to the same ID on your PC or Laptop.
- After successfully completing all these steps, it will show a QR code scanner.
- Click on it and scan it in your PC where you logged in with your same Microsoft ID.
- Now, you have to visit this link www.aka.ms/yourpc to open the scanner to scan your smartphone.
- This will redirect you to the “Phone Link” app. Tap on the option “Open your phone” and it will display a www.aka.ms linkphone qr code scanner.
- Place your phone in front of the scanner and let it scan your phone. After verifying your device, it will ask for some basic device permissions. Read these carefully and move on.
- Work is complete, it will show your device on the computer screen.
- Enjoy using the features of your smartphone on your PC !
Disconnect
Unlink Android Phone from PC by following the steps given below –
- Go to the official Microsoft website and log in with the same email ID.
- Now go to the “Devices” section and a list of linked devices will appear on the screen.
- Tap on the preferred device you want to remove, and confirm it.
- Go to the smartphone and open the application again, it will appear disconnected.
- Open the companion app on your device, and open the Settings option. There you will get the option of Accounts, open it.
- Look for the Microsoft email ID entered on the PC.
- After the search click on the account and press the “Logout” button.
- Complete the prompt links and your device will be unpaired from the Your PC.