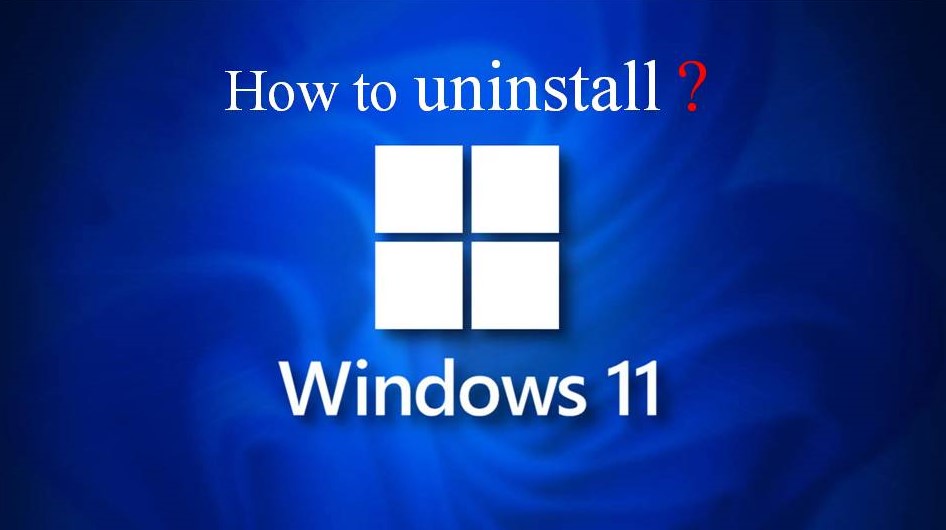If you have upgraded your system to window 11 OS and you want to move back to your previous version of window OS because of any particular reason you can still uninstall window 11 with the help of these three methods which are recovery option, window 10 back up option and clean installing window 10.
Methods to Uninstall Windows 11
- Uninstalling Windows 11 via the recovery option
- Uninstalling Windows 11 via the Windows 10 backup option
- Uninstalling Windows 11 via clean installing Windows 10
Let’s understand all the methods to move back to the previous version of your Window OS one by one:-
1. Uninstalling Windows 11 via recovery option –
If it has been only 10 days (10 days is a recovery period) to you after upgrading your system to Windows 11 and you feel like uninstalling it then it becomes easier through the recovery option. Let me tell you how you can use this option for uninstallation and get back to your previous Window OS step by step –
- Firstly, you must have these two folders – Window. Old and $Window.~WS to move back to previous Window OS because these folders consist everything you required to install your previous version. You can find these folders easily in C drive of the system.
- Click the Start button > Settings > System > Recovery.
- If it has been only 10 days, then Go back button would be available in the previous version of Window OS, click on that button.
- Choose the appropriate reason for going back to the old version.
- Before going back, you will get the choice of available install updates to strive to fix your issues but still you want to move back to your previous OS version then click on No, Thanks to move forward.
- Click on the Next Button.
- In case you have another password on the pervious version to sign in Microsoft account then after going back you will require that password to sign in.
After completing above process, if there is no go back button available in the section of your previous version of Window OS, either your 10 days recovery period might have expired or you might have some technical issue in your system in this case you can use further methods to uninstall Window 11.
2. Uninstalling Window 11 via Window 10 back up option –
Before moving forward towards Window 11, you must have taken back up for your previous Window OS as well as you also have the system image of it. You can uninstall Window 11 to go back to previous Window OS by using that System/OS image. You will also require repair disc to boot your system in the Window Recovery Envirnonment in case you do not have it and You can still generate repair disc by using backup and restore, it has a feature of create a system repair disc.
When everything is ready, follow these simple steps to uninstall Window 11 through this method :-
- Insert the storage device which has back up of the previous window OS, if you have back up image in your local hard drive then you can skip the next step.
- Reboot the system with repair disc.
- Click on the Next to move forward on the Setup Screen.
- Choose repair your computer.
- Move to Troubleshoot > Advanced Options > System Restore.
- Sign in into the User Account.
- Select the back up, you want to restore.
- Click on Next, follow the set of instructions displayed on the screen to complete the recovery process.
3. Uninstalling Window 11 via clean installing Window 10 –
When above mentioned methods do not work out for you then you have a final solution to get rid of Window 11 is install a fresh Window 10 , in this case your entire system will format so first of all you should take the back up of your important data. To follow this method you will need Window 10 Installation files and you can download from Window 10 ISO for free from the official page, you just have to enter your product key.
How to install a fresh Window 10?
- Do the double-click on the Window 10 ISO file, then double-click within the Setup file.
- After confirming your language on the Setup screen, click Next to proceed.
- Choose install now option.
- Enter the product key, click on Next.
- Select a hard drive to install window 10.
- Accept the terms of Microsoft license.
- Select Custom: Install Window only [Advanced].
- Window 10 Installation will begin.