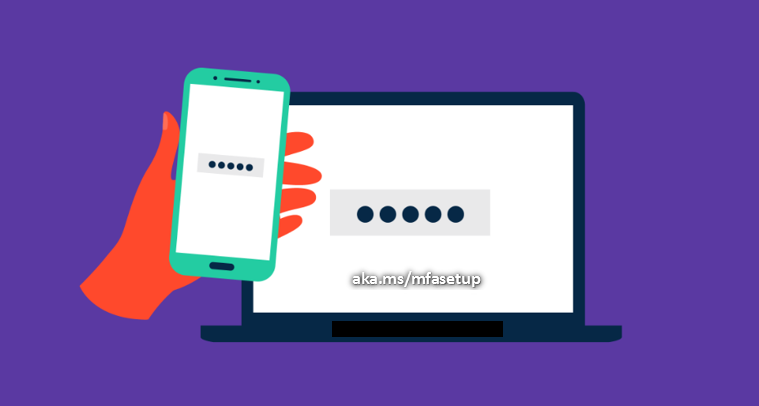Enable MFA on Office 365 admin site by going to the Microsoft Admin Portal, and then click the “Active users” option. After that choose “More” and then you will get the option of “Multifactor Authentication setup”. Setup MFA there and get complete security. If you still face troubles while enabling MFA on Office 365, then visit aka.ms/mfasetup and follow the steps for setting up Multi-Factor Authentication in Office 365. visit Aka.ms/phonelinkqrc
What do you mean by Multi-Factor Authentication?
Multi-Factor Authentication (otherwise known as MFA or ‘two-step verification’) is a security feature included with Office 365 that protects your Office 365 account. MFA effectively makes it far more difficult for hackers to access your account, thus providing a further layer of protection for your data. MFA differs from using only a traditional username and password in that it also requires confirmation of the device that you are accessing your account from.
The two methods that are commonly use to prove your identity are your username and password along with a unique item that you have (e.g mobile phone).
When logging in with MFA, you must supply your username/password AND additionally prove that you are in possession of a trusted device (i.e. phone.)
Due to the ongoing threat of internet based data breaches, it is a requirement at Concord College that MFA is enable when accessing Office 365 enabled applications outside of the confines of the internal network to protect Staff and Student Office 365 linked user accounts. This means that you will be required to set up MFA if you are accessing Office 365 Creative Cloud/Office 365 applications and your new Office 365 mailbox from outside the college.
How to configure Multi-Factor Authentication in Office 365?
Here are the steps for setting up Multi-Factor Authentication in Office 365
- Go to the Microsoft user management page.
- Sign in with your username and password.
- Choose the accounts for which you want MFA.
- Look for the “enable” link on the right-hand bottom. Click on this link and you’ll see a dialog box.
How To Activate Multi-Factor Authentication using aka.ms/mfasetup?
- The first step is to visit aka.ms/mfasetup
- Select Mobile App from the option
- Click the option to receive notification
- A new set up button will appear with a QR code
- Download Microsoft Authenticator from the play store on your phone or tablet
- Log in on the app and grand camera permission to open a QR code
- Read the QR code, and you’re good to go
- The remaining procedure is automated
How to configure Multi-Factor Authentication ?
- It is always recommended that a Mobile Phone or Android/Apple tablet device is used as your primary method of Multi Factor authentication.
- If you DO have access to a mobile phone, please follow the instructions for ‘Set up Multi Factor Authentication on a mobile device’
- If you DO NOT have access to a mobile phone, please follow instructions for ‘Set up Multi factor Authentication Using a Desk/Home Phone
Set up Multi factor Authentication Using a Desk/Home Phone using aka.ms/mfasetup?
- Open your web browser and go to aka.ms/mfasetup.
- Click ‘Sign In’
- Enter your Concord College email address and click ‘Next’
- Please enter your usual network login password and click ‘Sign In’:
- Click Next.
- You will be presented with an ‘Additional security verification page’
- In Step 1: How should we contact you?, choose Authentication Phone. Choose your region and enter your contact number.
- In the ‘Method’ section choose Call me
- Click ‘Next’
- You will now receive a phone call from the Microsoft Multi factor Authentication Center.
- Press the # key on your phone to approve.
- Click ‘Finished’
- You will now be present an ‘Additional security verification’ page. You may enter further details.in to this page to allow alternative multi factor authentication methods.
- Click Save.
- Multi factor authentication setup is now complete.
What are the Advantages of the Microsoft Authenticator App
- It ensures complete security.
- It is available for iOS and Android devices
- You can get approval for login or MFA request even if you have no cell coverage
- You can get approval for login or MFA request even if you have no wireless coverage