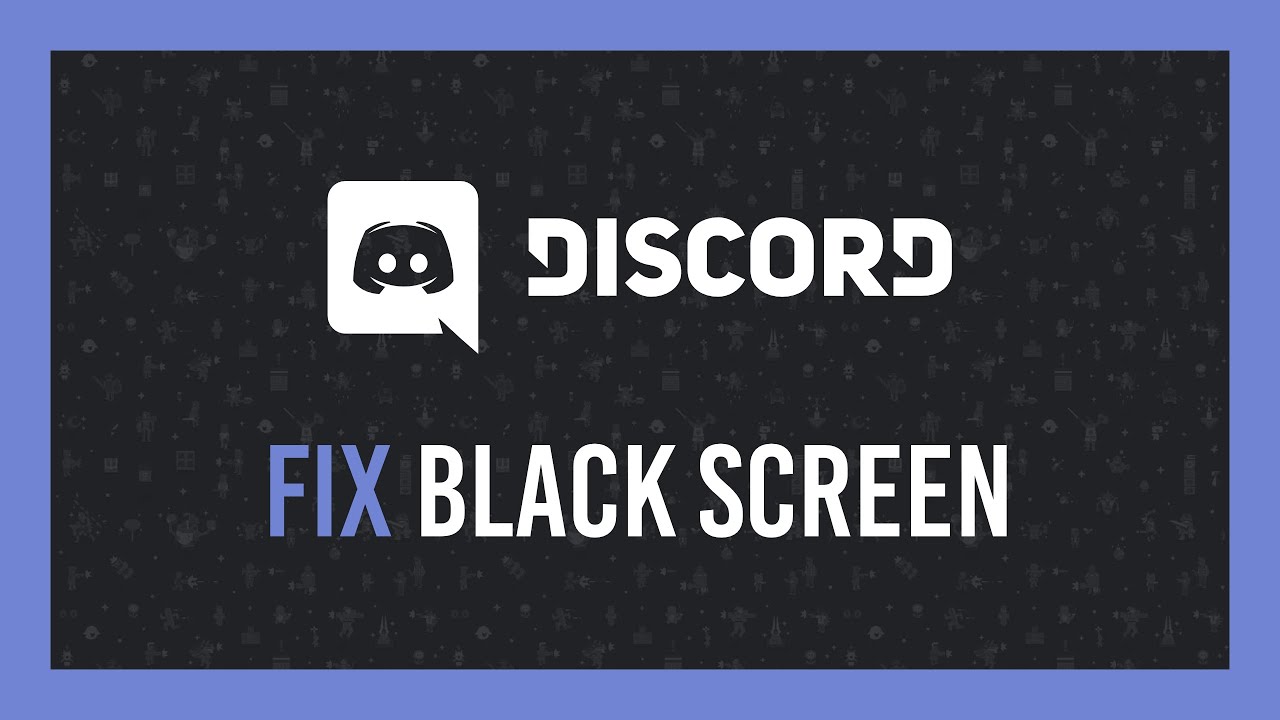Discord Screen Share is not working for you and it shows a black screen on Discord Stream when you are using latest Discord technologies or you don’t have enough permissions. The Screen Share feature is very useful when you are on a call with someone as it enables you to share your screen with the person on the other end of the call. However, sometimes, this functionality may stop working and you have to deal with it.
This issue has bothered many users and without an official fix from the Discord development team, it is up to users to find temporary fixes until the issue is resolved. Luckily, there are a few solutions you can implement to fix Black Screen on Discord Stream, and that’s what this guide aims for. But, before we start listing down the solutions that will solve your problem, let us get into the causes of the problem so that you have a better understanding of what causes sharing black screen on discord.
Fix black screen on Discord stream –
You may not need to try them all, just work your way down the list until you find the one that does the trick for you.
Tip 1: Close all running discord processes
You’ve probably restarted Discord sever times, but when you do, make sure all Discord processes are closed. If startup entries are sluggish, disable them too.
- Right-click on your taskbar and select Task Manager.
You will see a bunch of Discord processes running in the background. Right-click on each of them and choose End Task.
Re launch Discord to test your problem.
If you still run into the black screen issue while using Discord, read on and try the next fix. - Tip 2: Switch to windowed mode
- If you keep running into black issue while streaming in fullscreen mode, try switching to windowed mode.
- To leave fullscreen mode, simply press the Ctrl, Shift, and F keys on your keyboard at the same time.
If you still face black screen on discord stream after this, then try the solution given below.
Tip 3: Update Discord If black screen appears on discord stream
Discord releases regular updates to fix bugs. It’s possible that a recent update is preventing Discord from running properly, and a new update is needed to fix this. Here’s how to check if an update is available :
- Run Discord.
- On your taskbar, right-click on Discord and select Check for Updates.
- Relaunch Discord to test your problem.
If you face black screen issue again while streaming, try the next fix mentioned below.
Tip 4: Update your graphics driver
An outdated or corrupted graphics driver can cause a black screen when you are streaming from Discord. Make sure you have the correct driver installed on your computer to eliminate the possibility of getting a black screen.
You can download the driver for your graphics card manually from the manufacturer’s website. Make sure you choose the driver that best suits the specific flavor of your Windows version (for example, Windows 32 bit). If you don’t have the time, patience, or computer skills to update a driver manually, you can do it automatically with Driver Easy.
Driver Easy will automatically detect your system and find the correct driver for it. You don’t need to know what system your computer is running on, you don’t need to risk downloading and installing the wrong driver, and you don’t need to worry about making a mistake while installing.
- Download and install Driver Easy.
- Run Driver Easy and click on Scan Now button. Driver Easy will then scan your computer and find any drivers with problems.
- Click the Update button next to the graphics driver to automatically download the correct version of that driver, then you can install it manually (you can do this with the free version).
- Or click Update All to automatically download and install the correct version of all drivers that are missing or out of date on your system (this requires the Pro version – which comes with full support and a 30-day money back guarantee) is) is).
- Check if Discord now displays properly.
If Discord is still not working, try the next method below.
Tip 5: Turn hardware acceleration on/off
Usually, when you run an application, it uses the standard CPU on your computer. Your app will use other hardware components on your PC if you run heavy tasks like screen sharing to work effectively.
If you have good hardware, enabling Hardware Acceleration will result in better performance of your application; However, if your hardware is vulnerable, this feature can cause problems for you.
To see if this is the main problem, try turning on hardware acceleration while Discord is turned off, or vice versa. Here is how to do it :
- Run Discord, then click the Settings icon.
- Click Appearance, if Hardware Acceleration is on, turn it off, or vice versa.
- Click OK.
- Reopen Discord to see if this has solved your problem.
If your problem still exists, try the next solution.
Tip 6: Close Unnecessary Programs
If you are running multiple programs at the same time when using Discord, chances are that one of your programs is preventing the application from working properly.
It is recommended that you close unnecessary programs when using Screen Share in Discord. Here is how to do it :
- Right-click on your taskbar and select Task Manager.
- Check your current CPU and memory usage to see which processes are consuming the most of your resources.
- Right-click on the resource-consuming process and select End Task.
- Restart Discord to see if this has solved your problem.
If not, proceed with the next fix.
Tip 7: Clear the Discord Cache Folder
Improper account settings and temporary Discord files can also cause Discord to fail. Try clearing Discord roaming data to see if this is the main problem. Here is how to do it :
- Get out of discord.
- On your keyboard, press the Windows logo key and R.
- Type %appdata% and click OK.
- Right-click on Discord, then choose Delete.
- Relaunch Discord to test your problem.
If the problem persists, read below and try to fix.
Tip 8: Run Discord as Administrator
Discord should run perfectly fine without admin access in most cases. But sometimes, you may come up against something that requires administrative access. Simply close Discord and then run the program as an administrator (make sure you kill all running Discord processes when you’re done.)
If you’re not sure how to do this, follow the instructions below :
- Right-click on your taskbar and select Task Manager.
- Right-click on Discord and then choose End Task. (Make sure you right-click on the main Discord link, not the subdirectory entries)
- Right-click on the Discord icon on your desktop, then choose Properties.
- Under the Compatibility tab, check the box next to Run this program as administrator, then click OK.
- Resume the discord.
If the problem persists, try the next solution.
Tip 9: Restore Discord If you still face black screen on discord stream
If the application is not installed properly on your PC, then Discord black screen issue may occur. If this is the problem for you, reinstalling Discord should fix it. Here is how to do it :
- On your keyboard, press the Windows logo key. Then, type control and click on Control Panel.
- Under View by, click on Category and then select Uninstall program.
- Right click on Discord and click on Uninstall.
- On your keyboard, press the Windows logo key and R together.
- Type in %appdata%, then click OK.
- Delete the Discord folder.
- On your keyboard, press the Windows logo key and R together.
- Type %localappdata% and click OK.
- Delete the discord folder.
- Download and install Discord.
You can contact Discord support for assistance or try Discord PTB to see if the issue still exists.