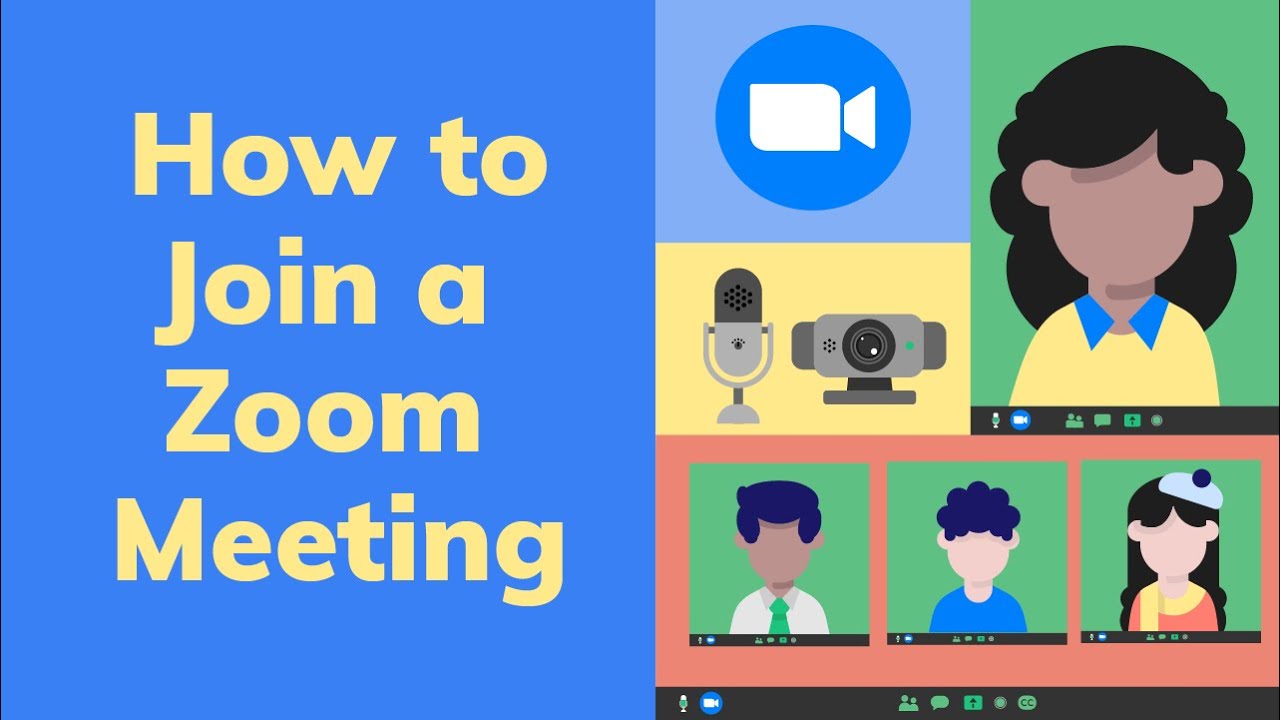Zoom is a video conferencing platform that can be used via a computer desktop or mobile app, and allows users to connect online for video conference meetings, webinars, and live chats. It is an application that allows a user to join a meeting through an email invite, an instant messaging invite, from the browser, from the Zoom desktop and mobile application, from a mobile phone and user can host a meeting also.
During the Covid19 crisis, Zoom has grown in popularity, with millions of people using it to stay in touch with others.
The app is available to download for free, and Zoom users can choose to sign up for the free service or one of several paid plans. The free services allow users to have unlimited meetings with up to 100 participants, although the time limit for group meetings is 40 minutes.
What Exactly a Zoom application?
Zoom is a cloud-based video communication app that allows you to set up virtual video and audio conferencing, webinars, live chat, screen-sharing, and other collaborative capabilities.
You don’t need an account to attend a Zoom meeting, and the platform is compatible with Mac, Windows, Linux, iOS, and Android, which means almost anyone can access it.
Features of Zoom application–
- Face-to-face meetings: Have unlimited face-to-face meetings even with the free plan.
- Group Video Conferences: Host up to 500 participants (if you purchase the “Large Meetings” add-on). However, the free
- plan allows you to host video conferences for up to 40 minutes and up to 100 participants.
- Screen Sharing: Meet face-to-face or in large groups and share your screen with them so they can see what you see.
- Recording: You can also record your meeting or event.
How to join a zoom meeting?
- It doesn’t really matter whether you’re joining a Zoom meeting from a PC, Mac, or mobile device, or what browser you are using. The process is essentially the same in every case.
- In most cases, you will be joining a scheduled zoom meeting using an email invitation. If you have an email, click the link provided in the message. You will be prompted to open the Zoom app or install the app if it’s not already on your computer. Follow the instructions to install it.
- If you don’t have an email invitation with a link, but someone has provided you with a meeting ID, open a browser and go to Zoom’s Join a Meeting page. Enter the meeting ID and click Join.
How to host a zoom meeting?
Hosting your own meeting isn’t much more complicated than joining one. You’ll need a Zoom account, and then your meeting is just a few clicks away.
- If you already have a Zoom account, sign in. Otherwise, open a browser and go to Zoom.us, then click the link at the top of the web page that says Sign Up, It’s Free. Alternatively, you can go directly to the Sign Up page.
- Complete the signup process. You’ll need to enter an email address and then confirm this is your email address by clicking the Activate Account link in an email that Zoom sends to you.
- After your email is confirmed, finish the signup process by entering your name and creating a password.
- Once you submit your name and password, Zoom will ask you to invite colleagues. This is an optional step, and you can choose not to do this. Click Skip this step.
- After you have an account, go to the Zoom website and make sure you’re logged into your account using the link at the top of the page. Then hover your mouse pointer over Host a Meeting and choose With Video On or With Video Off.
- After a moment, you should see a prompt to open the Zoom app. If you do, click Open Zoom.
- If you don’t see the prompt, you might need to install the app before proceeding. The easiest way to do this is to click download & run Zoom, then follow the instructions to install the app on your computer.